Der Speicherplatz auf dem iPhone ist bei fast allen Nutzern knapp. Kein Wunder, denn während du dein iPhone nutzt, werden im Hintergrund immer mehr Daten gespeichert. Diese belegen wertvollen Speicherplatz. Wir zeigen dir in diesem Artikel, wie du Speicherfresser ausfindig machst und Speicherplatz freigeben kannst.
Auch wenn du ein iPhone mit 128 Gigabyte besitzt, wirst du irgendwann feststellen, dass der Speicherplatz knapp wird. Denn je mehr du dein iPhone nutzt, umso mehr Speicher wird im Hintergrund belegt. Oft ist es nach längerer Nutzungsdauer und vielen installierten Apps nicht so einfach herauszubekommen, wodurch der Speicher belegt wird. Auch iTunes ist da keine Hilfe. Im Gegenteil: Die Software von Apple stiftet oft zusätzlich Verwirrung. Denn dort findest du in der Anzeige des belegten Speichers neben Fotos, Videos und Apps auch noch eine weitere undefinierte Kategorie namens "Andere". Dieser gelb gekennzeichnete Speicherplatz belegt oft mehrere Gigabyte.
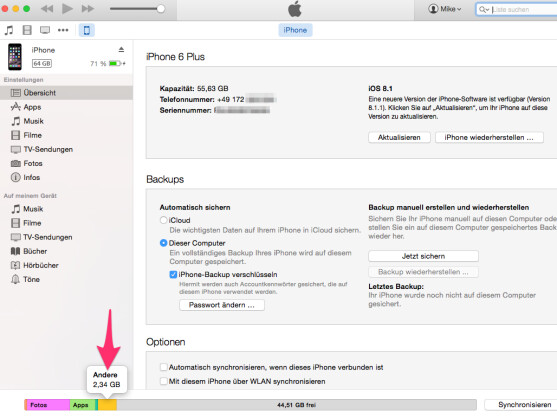
In iTunes wird der belegte Speicherplatz für sonstige Daten gelb markiert angezeigt. (Quelle: Screenshot/iTunes)
Zuletzt hatten Probleme mit dem Speicherplatz bei einigen Nutzern für Verärgerung gesorgt, da diese aufgrund der fehlenden Speicherkapazität das Update auf iOS 8 nicht über WLAN laden konnten. Nachfolgend geben wir dir einige Anregungen, wie du Speicherplatz auf deinem iPhone, iPad oder dem iPod touch freigibst.
Nachrichten checken
Nicht nur die Nachrichten-App von Apple beinhaltet teilweise sehr große Datenmengen. Auch im Facebook Messenger oder in WhatsApp sammeln sich große Datenmengen an. Denn heute werden per Messenger nicht nur Texte oder Mini-Bildchen à la MMS versendet. Vielmehr wandern Fotos, komplette Videos und Sprachnachrichten von Nutzer zu Nutzer. Da diese Dateien im Chatverlauf gespeichert werden, kann dieser sehr viel Speicherplatz belegen. Durchforste deine Messenger und lösche nicht mehr benötigte Chats. In WhatsApp kannst du beispielsweise deine Chatverläufe auf dem heimischen Computer sichern, der in der Regel über eine größere Festplatte verfügt. Wie das geht, erfährst du in dieser Anleitung.
Multimediadateien und E-Mails löschen
Bilder und Videos sind Speicherfresser und belegen oft den meisten Speicherplatz. Deshalb solltest du in regelmäßigen Abständen deine Galerie aufräumen und doppelte Dateien oder nicht mehr benötigte Fotos und Videos löschen. Auch Musik-Alben benötigen relativ viel Speicherplatz.
Wer viele E-Mails empfängt, blockiert unter Umständen auch damit den Speicher des iPhone. Beispielsweise kannst du unter "Einstellungen" > "Mail, Kontakte, Kalender" festlegen, dass Bilder in E-Mails nicht generell heruntergeladen werden. Außerdem ist es sinnvoll, dass du gelöschte Nachrichten in den Papierkorb verschiebst und diese nicht auf dem iPhone archivierst. Der Papierkorb sollte regelmäßig geleert werden. Die Einstellung findest du unter "Einstellungen" > "Mail, Kontakte, Kalender". Wähle dort das E-Mail-Konto aus, beispielsweise Gmail. Tippe anschließend auf "Account" und danach auf "Erweitert". Hier kannst du das Verhalten für gelöschte E-Mails festlegen.

Gelöschte E-Mails solltest du nicht auf dem iPhone archivieren, sondern in den Papierkorb verschieben. (Quelle: Screenshot)
Umfangreiche Apps belegen Speicherplatz
Apps werden auf dem iPhone oder iPad schnell installiert und ausprobiert. Manche Anwendungen finden danach allerdings keine Beachtung mehr. Um zu überprüfen, welche speicherintensiven Apps du auf deinem iPhone installiert hast, öffnest du die Einstellungen-App. Unter "Allgemein" > "Benutzung" > "Speicher verwalten" findest du alle Anwendungen. Die Liste ist nach der Größe des belegten Speicherplatzes sortiert, sodass du den oberen Apps besonders viel Aufmerksamkeit zukommen lassen solltest. Um eine Anwendung zu löschen, klickst du diese an. Anschließend betätigst du den Link "App löschen".
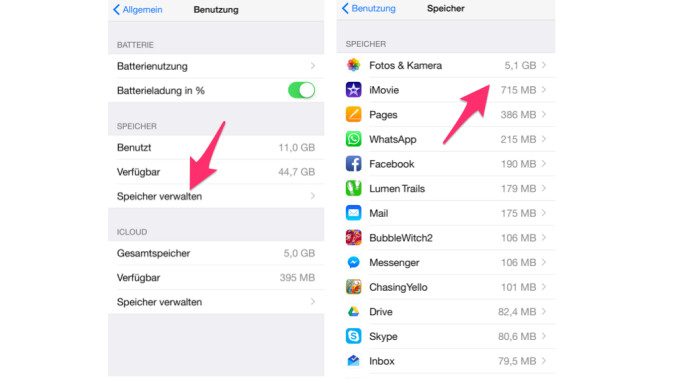
In den Einstellungen siehst du nicht nur welche App wie viel Speicher belegt, sondern kannst die Anwendungen auch löschen. (Quelle: Screenshot)
Datenreste aufspüren und löschen
Über "Speicher verwalten" findest du auch Daten, die noch vorhanden sind, aber nicht mehr benötigt werden. Sehr viel Speicherplatz belegen beispielsweise die Projekte in iMovie. Hast du ein Video erstellt und gespeichert, verbleibt das Projekt in iMovie und belegt sehr viel Speicherplatz. Deshalb solltest du alte Projekte löschen.
Nicht benötigte Offline-Daten entfernen
Immer mehr Apps erlauben die Offline-Speicherung von Daten, um diese auch ohne Internetverbindung verwenden zu können. Beispielsweise lassen sich mit Google Maps komplette Kartenausschnitte oder in Google Drive beliebige Dokumente offline speichern. Im Browser speicherst du vielleicht Webseiten, um diese ohne mobile Internetverbindung lesen zu können. Alle diese Daten belegen wertvollen Speicherplatz. Unter "Einstellungen" > "Allgemein" > "Benutzung" > "Speicher verwalten" oder in der jeweiligen App kannst du nicht mehr benötigte Daten entfernen.
Cache-Speicher löschen
Einige Anwendungen nutzen einen Zwischenspeicher, um Informationen schneller anzeigen zu können. Dieser wird auch Cache genannt. Von Zeit zu Zeit solltest du den Cache löschen, da sich dort große Datenmengen sammeln können. Bei einigen Apps gelingt das über "Einstellungen" > "Allgemein" > "Benutzung" > "Speicher verwalten". Rufe hier beispielsweise den Webbrowser Safari auf und tippe auf "Website-Daten". Hier siehst du, welche Webseite wie viele Daten zwischengespeichert hat und kannst den Cache über "Alle Website-Daten entfernen" löschen.
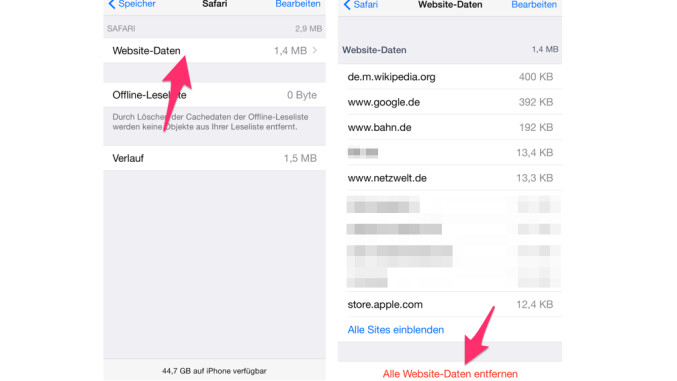
Den Cache solltest du regelmäßig löschen. (Quelle: Screenshot)
Leider bieten nicht alle iOS-Apps die Möglichkeit, den Zwischenspeicher per Klick zu löschen. Geht das nicht, kannst du auf Wunsch die Anwendung deinstallieren und anschließend neu installieren. Achtung: Achte darauf, dass du vor der Deinstallation eventuell vorhandene und noch benötigte Daten sicherst - beispielsweise in einer Cloud. Durch die Deinstallation der App gehen alle Daten verloren.
Alternativ ist es auch möglich, den Cache-Speicher des gesamten Geräts mit einer Software zu löschen. Möglich ist das mit der Freeware "Syncios". In dieser Anleitung zeigen wir, wie das geht.
iPhone neu aufsetzen
Reicht das alles noch nicht aus, und der unter "Andere" aufgelistete Speicher bleibt immer noch überdimensional groß, kannst du nur dein iPhone neu aufsetzen. Dafür solltest du zunächst ein Update über die iCloud anfertigen. Danach kannst du dein iPhone oder iPad auf die Werkseinstellungen zurücksetzen. Anschließend spielst du das iCloud-Backup wieder ein. Bei der Datensicherung über die iCloud werden die unter "Andere" aufgeführten Daten nicht mit gesichert, sodass du diese dadurch löschst.
Quelle: netzwelt.de
Auch wenn du ein iPhone mit 128 Gigabyte besitzt, wirst du irgendwann feststellen, dass der Speicherplatz knapp wird. Denn je mehr du dein iPhone nutzt, umso mehr Speicher wird im Hintergrund belegt. Oft ist es nach längerer Nutzungsdauer und vielen installierten Apps nicht so einfach herauszubekommen, wodurch der Speicher belegt wird. Auch iTunes ist da keine Hilfe. Im Gegenteil: Die Software von Apple stiftet oft zusätzlich Verwirrung. Denn dort findest du in der Anzeige des belegten Speichers neben Fotos, Videos und Apps auch noch eine weitere undefinierte Kategorie namens "Andere". Dieser gelb gekennzeichnete Speicherplatz belegt oft mehrere Gigabyte.
In iTunes wird der belegte Speicherplatz für sonstige Daten gelb markiert angezeigt. (Quelle: Screenshot/iTunes)
Zuletzt hatten Probleme mit dem Speicherplatz bei einigen Nutzern für Verärgerung gesorgt, da diese aufgrund der fehlenden Speicherkapazität das Update auf iOS 8 nicht über WLAN laden konnten. Nachfolgend geben wir dir einige Anregungen, wie du Speicherplatz auf deinem iPhone, iPad oder dem iPod touch freigibst.
Nachrichten checken
Nicht nur die Nachrichten-App von Apple beinhaltet teilweise sehr große Datenmengen. Auch im Facebook Messenger oder in WhatsApp sammeln sich große Datenmengen an. Denn heute werden per Messenger nicht nur Texte oder Mini-Bildchen à la MMS versendet. Vielmehr wandern Fotos, komplette Videos und Sprachnachrichten von Nutzer zu Nutzer. Da diese Dateien im Chatverlauf gespeichert werden, kann dieser sehr viel Speicherplatz belegen. Durchforste deine Messenger und lösche nicht mehr benötigte Chats. In WhatsApp kannst du beispielsweise deine Chatverläufe auf dem heimischen Computer sichern, der in der Regel über eine größere Festplatte verfügt. Wie das geht, erfährst du in dieser Anleitung.
Multimediadateien und E-Mails löschen
Bilder und Videos sind Speicherfresser und belegen oft den meisten Speicherplatz. Deshalb solltest du in regelmäßigen Abständen deine Galerie aufräumen und doppelte Dateien oder nicht mehr benötigte Fotos und Videos löschen. Auch Musik-Alben benötigen relativ viel Speicherplatz.
Wer viele E-Mails empfängt, blockiert unter Umständen auch damit den Speicher des iPhone. Beispielsweise kannst du unter "Einstellungen" > "Mail, Kontakte, Kalender" festlegen, dass Bilder in E-Mails nicht generell heruntergeladen werden. Außerdem ist es sinnvoll, dass du gelöschte Nachrichten in den Papierkorb verschiebst und diese nicht auf dem iPhone archivierst. Der Papierkorb sollte regelmäßig geleert werden. Die Einstellung findest du unter "Einstellungen" > "Mail, Kontakte, Kalender". Wähle dort das E-Mail-Konto aus, beispielsweise Gmail. Tippe anschließend auf "Account" und danach auf "Erweitert". Hier kannst du das Verhalten für gelöschte E-Mails festlegen.
Gelöschte E-Mails solltest du nicht auf dem iPhone archivieren, sondern in den Papierkorb verschieben. (Quelle: Screenshot)
Umfangreiche Apps belegen Speicherplatz
Apps werden auf dem iPhone oder iPad schnell installiert und ausprobiert. Manche Anwendungen finden danach allerdings keine Beachtung mehr. Um zu überprüfen, welche speicherintensiven Apps du auf deinem iPhone installiert hast, öffnest du die Einstellungen-App. Unter "Allgemein" > "Benutzung" > "Speicher verwalten" findest du alle Anwendungen. Die Liste ist nach der Größe des belegten Speicherplatzes sortiert, sodass du den oberen Apps besonders viel Aufmerksamkeit zukommen lassen solltest. Um eine Anwendung zu löschen, klickst du diese an. Anschließend betätigst du den Link "App löschen".
In den Einstellungen siehst du nicht nur welche App wie viel Speicher belegt, sondern kannst die Anwendungen auch löschen. (Quelle: Screenshot)
Datenreste aufspüren und löschen
Über "Speicher verwalten" findest du auch Daten, die noch vorhanden sind, aber nicht mehr benötigt werden. Sehr viel Speicherplatz belegen beispielsweise die Projekte in iMovie. Hast du ein Video erstellt und gespeichert, verbleibt das Projekt in iMovie und belegt sehr viel Speicherplatz. Deshalb solltest du alte Projekte löschen.
Nicht benötigte Offline-Daten entfernen
Immer mehr Apps erlauben die Offline-Speicherung von Daten, um diese auch ohne Internetverbindung verwenden zu können. Beispielsweise lassen sich mit Google Maps komplette Kartenausschnitte oder in Google Drive beliebige Dokumente offline speichern. Im Browser speicherst du vielleicht Webseiten, um diese ohne mobile Internetverbindung lesen zu können. Alle diese Daten belegen wertvollen Speicherplatz. Unter "Einstellungen" > "Allgemein" > "Benutzung" > "Speicher verwalten" oder in der jeweiligen App kannst du nicht mehr benötigte Daten entfernen.
Cache-Speicher löschen
Einige Anwendungen nutzen einen Zwischenspeicher, um Informationen schneller anzeigen zu können. Dieser wird auch Cache genannt. Von Zeit zu Zeit solltest du den Cache löschen, da sich dort große Datenmengen sammeln können. Bei einigen Apps gelingt das über "Einstellungen" > "Allgemein" > "Benutzung" > "Speicher verwalten". Rufe hier beispielsweise den Webbrowser Safari auf und tippe auf "Website-Daten". Hier siehst du, welche Webseite wie viele Daten zwischengespeichert hat und kannst den Cache über "Alle Website-Daten entfernen" löschen.
Den Cache solltest du regelmäßig löschen. (Quelle: Screenshot)
Leider bieten nicht alle iOS-Apps die Möglichkeit, den Zwischenspeicher per Klick zu löschen. Geht das nicht, kannst du auf Wunsch die Anwendung deinstallieren und anschließend neu installieren. Achtung: Achte darauf, dass du vor der Deinstallation eventuell vorhandene und noch benötigte Daten sicherst - beispielsweise in einer Cloud. Durch die Deinstallation der App gehen alle Daten verloren.
Alternativ ist es auch möglich, den Cache-Speicher des gesamten Geräts mit einer Software zu löschen. Möglich ist das mit der Freeware "Syncios". In dieser Anleitung zeigen wir, wie das geht.
iPhone neu aufsetzen
Reicht das alles noch nicht aus, und der unter "Andere" aufgelistete Speicher bleibt immer noch überdimensional groß, kannst du nur dein iPhone neu aufsetzen. Dafür solltest du zunächst ein Update über die iCloud anfertigen. Danach kannst du dein iPhone oder iPad auf die Werkseinstellungen zurücksetzen. Anschließend spielst du das iCloud-Backup wieder ein. Bei der Datensicherung über die iCloud werden die unter "Andere" aufgeführten Daten nicht mit gesichert, sodass du diese dadurch löschst.
Quelle: netzwelt.de

Tommy
9 SAT-Kabel an 9 Tuner

Entertain MR 400
Ich hab keine Macken! Das sind Special Effects!
Kein Support per PN!!!
Dieser Beitrag wurde bereits 1 mal editiert, zuletzt von Senti ()
